VMware Carbon Black Cloud はじめの手引き
本記事はvExperts Advent Calender 2020の15日目です。
はじめに
EDRを触ったこともない仮想化エンジニアが、VMware Carbon Black Cloud(以下CBC)を触る機会に恵まれたので、学んだことを順次共有していければと考えています。今回は、はじめの手引きということでCBCの構築についてお伝えします。CBCはクラウド製品のため、他のVMware製品に比べて触れる機会が少ないのが現状かと思います。VMware Handson Labにもカタログは存在しますがシミュレーターのようでしたので、可能な限り実機のスクショを交えてお伝えしていければと思います。
なお、私は仕事でVMware製品を拡販していますが、本ブログは所属会社に一切関係ありませんのでご了承ください。
Carbon Black Cloudへのログイン
はじめに、CBCは管理コンソールへログインしないと何も始まりません。CBCを購入するとVMwareから以下のようなメールが届くので、オレンジ色のConfirm my AccountをクリックしてCBCのリンクへ飛びます。
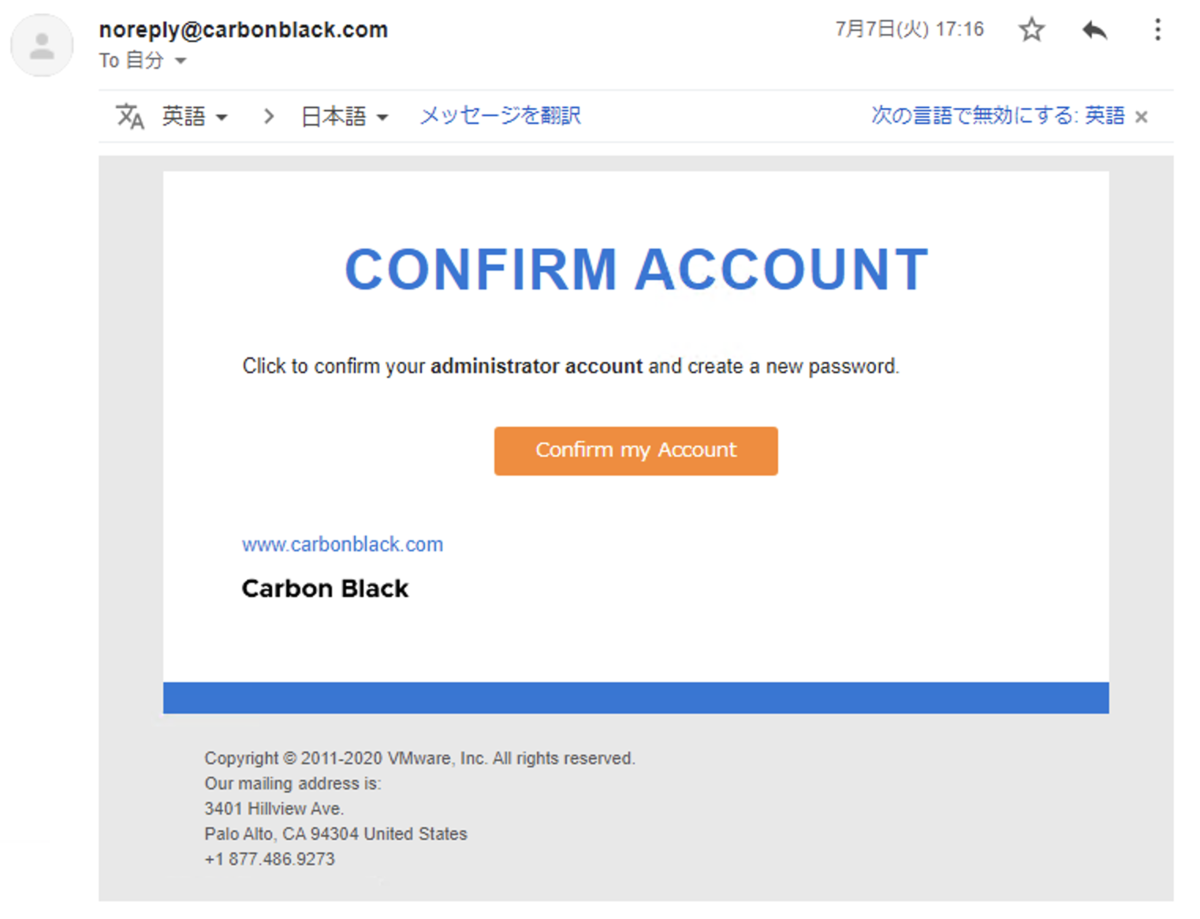
初回はアカウントのパスワード設定がありますが、設定が終わると以下のログイン画面へ遷移し、ログインできます。

新しいユーザーを追加する場合は、メールアドレスの入力とロールの選択が必須です。管理コンソールでユーザーを作成すると指定されたメールアドレスへアクティベートメールが送信されるので、先ほどと同じようにパスワード設定することでログインできます。
設定>ユーザー>ユーザーを追加
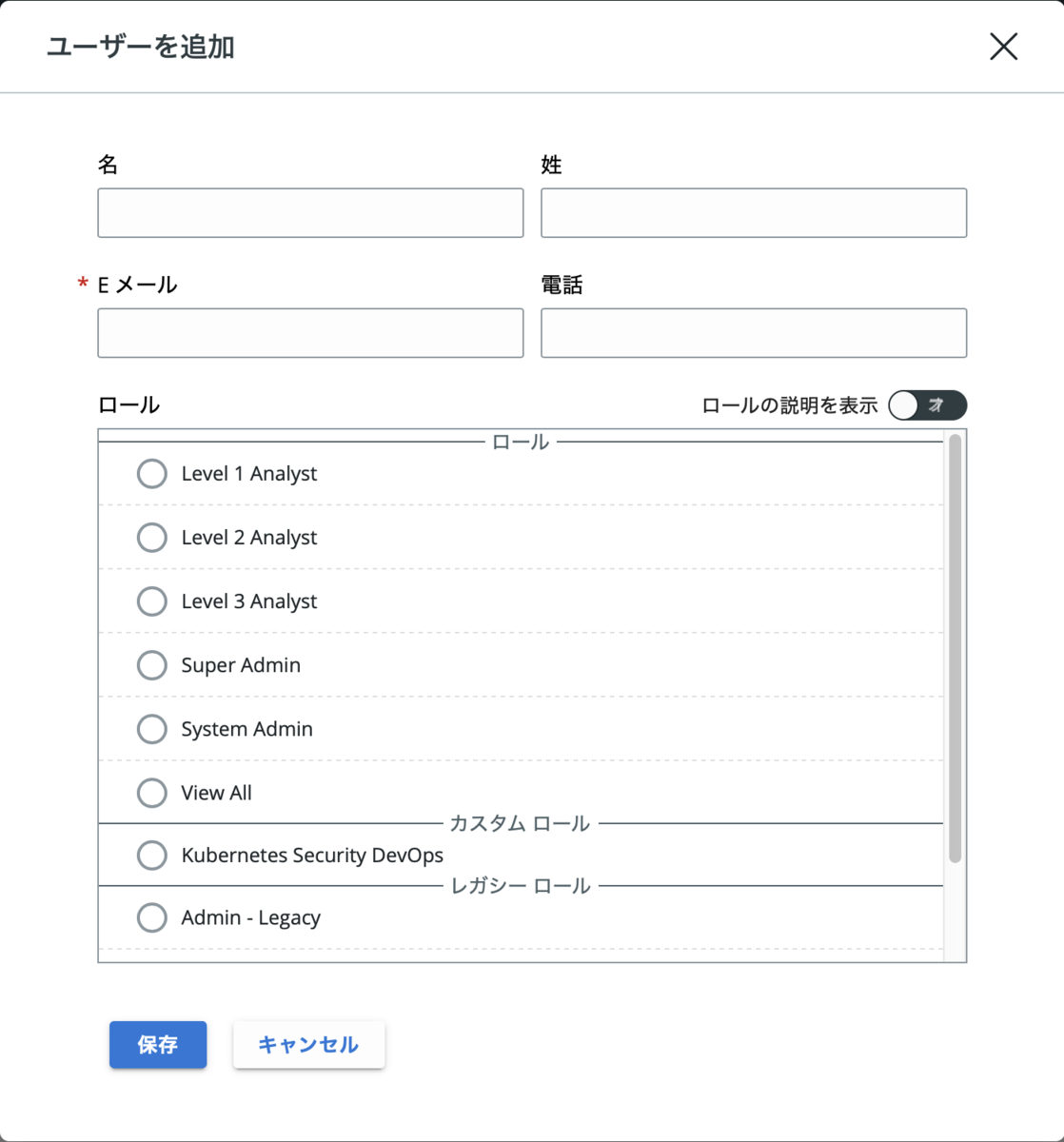
CBCのログインURLとユーザーアカウントについて補足します。たまたま複数のCBC環境を見る機会があったのですが、以下のような関係が見られました。
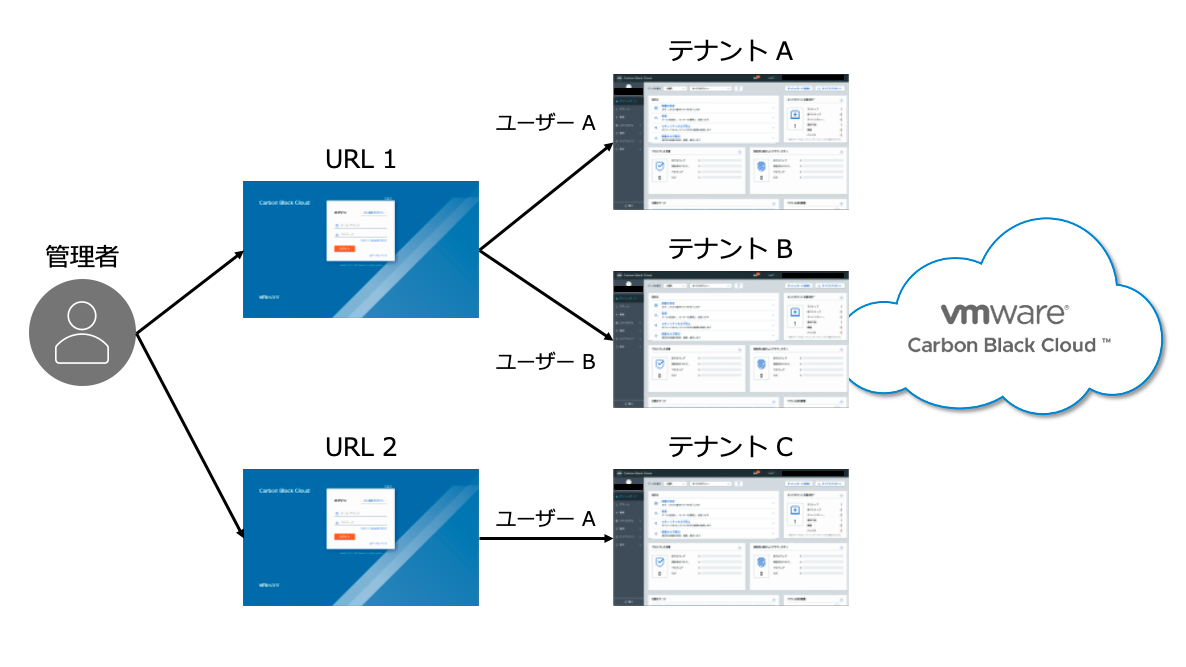
この図は、管理者が3つの異なるCBC環境(図中ではテナントとしています)へログインしていることを表現しています。まず、URLの数に注目してください。テナントは3つにもかかわらず、URLは2つです。この事実から、CBCは単一のURLで提供されているサービスではないことがわかります。テナントAとBは同一のURLなので、購入時点で複数のURLから1つ割り当てられるものと思われます。次に、ユーザーアカウントに注目してください。テナントAへはユーザーAでログインし、テナントBへはユーザーBでログインしています。テナントAとBはURLが同一であるため、ユーザーを分けることでログイン先のテナントを指定しているわけです。この状態で、テナントBへユーザーAを登録すると、テナントBへログインしたくてもテナントAへログインしてしまいます。基本的に複数のCBC環境を購入することは考えられませんが、PoCと本番とで異なる環境を使用する場合などにURLが同じだとユーザーの重複が問題となる可能性があります。なお、Gmailなどのエイリアス機能を使用すればログインユーザー名が変わることとなるため、この問題は回避できます。
Carbon Black Sensorのインストール
CBCでは管理対象にCarbon Black Sensor(以下CB Sensor)をインストールする必要があります。インストーラーは管理コンソール上で入手可能です。
インベントリ>エンドポイント>センサーオプション>センサーキットをダウンロード
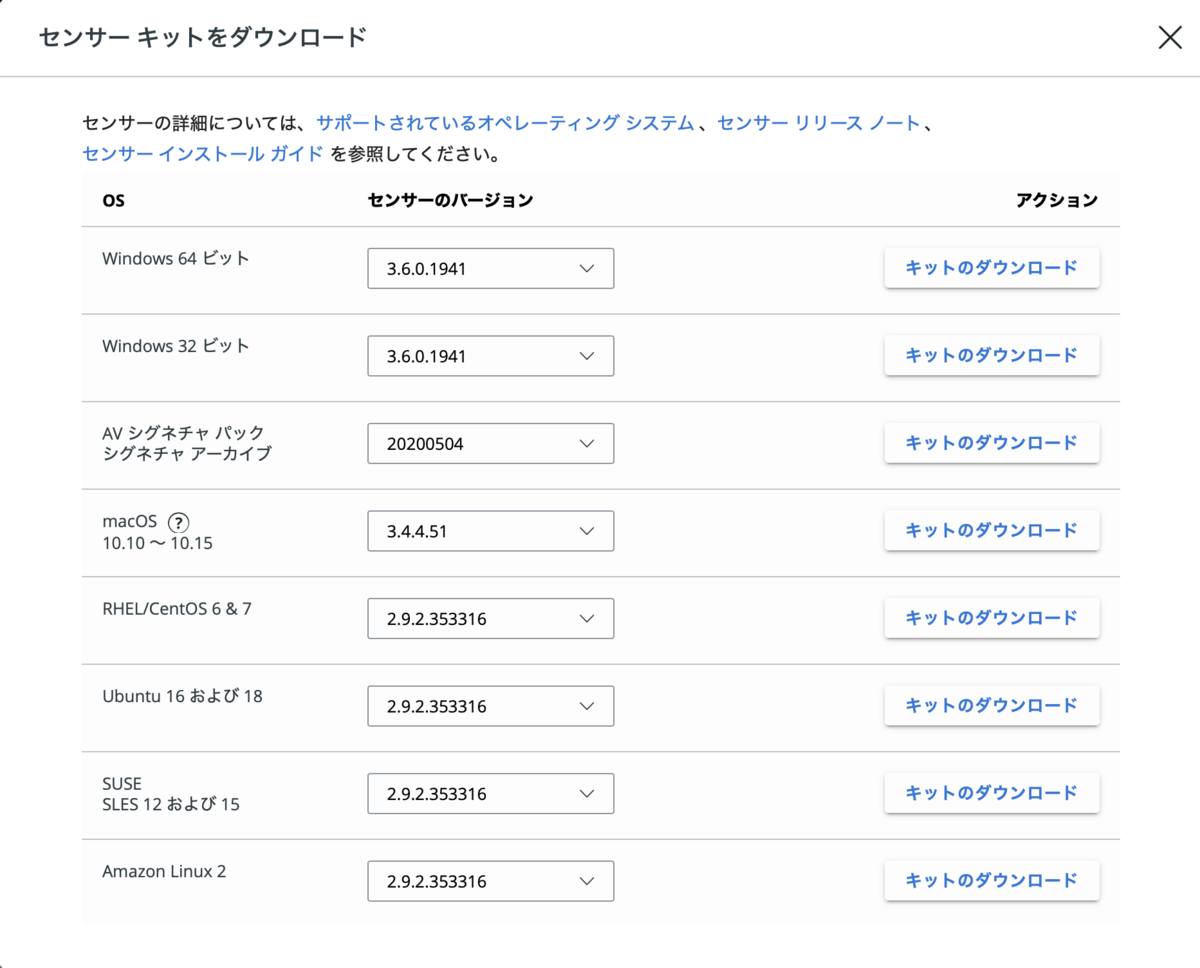
サポートされているインストール対象OSのリストについては以下のURLを参照ください。Carbon Black Communityのアカウント作成が必要となります。
VMware HorizonのVDI環境にインストールする場合は、以下の互換性情報にご注意ください。マスターイメージへのCB Sensorインストール方法も書いてあります。
https://kb.vmware.com/s/article/79180
CB Sensorのインストール方法は2つあります。Attended Install(GUI)とUnattended Install(CLI)です。Attended Installは招待メールによるインストール方法で、正直、あまり使われないと思います。Unattended Installは配布ツールなどを用いたインストール方法で、コマンドによるオプションをつけることができます。以下はUnattended Installでインストールした様子です。

- コマンドプロンプトは管理者として実行
- [sc query cbdefense] でCB Sensorの状態を確認、STATEがRUNNINGであればインストール完了
- [msiexec]で始まっている部分がインストールコマンド
- 今回実行したオプションの意味
[/q] サイレントインストール
[/i] インストールファイルのディレクトリ指定、ダウンロードしたセンサーキットのパスが続きます
[/L] 詳細インストールログの出力指定
[COMPANY_CODE] 登録先CBC環境(テナント)の指定
[GROUP_NAME] インストール時のポリシーの指定
[CLI_USERS] 管理用コマンドの有効化
[CURL_CRL_CHECK] CRLチェック、0で無効化
以上でCB Sensorのインストールは完了です。これでデバイスはCarbon Blackによって保護されている状態となりました。
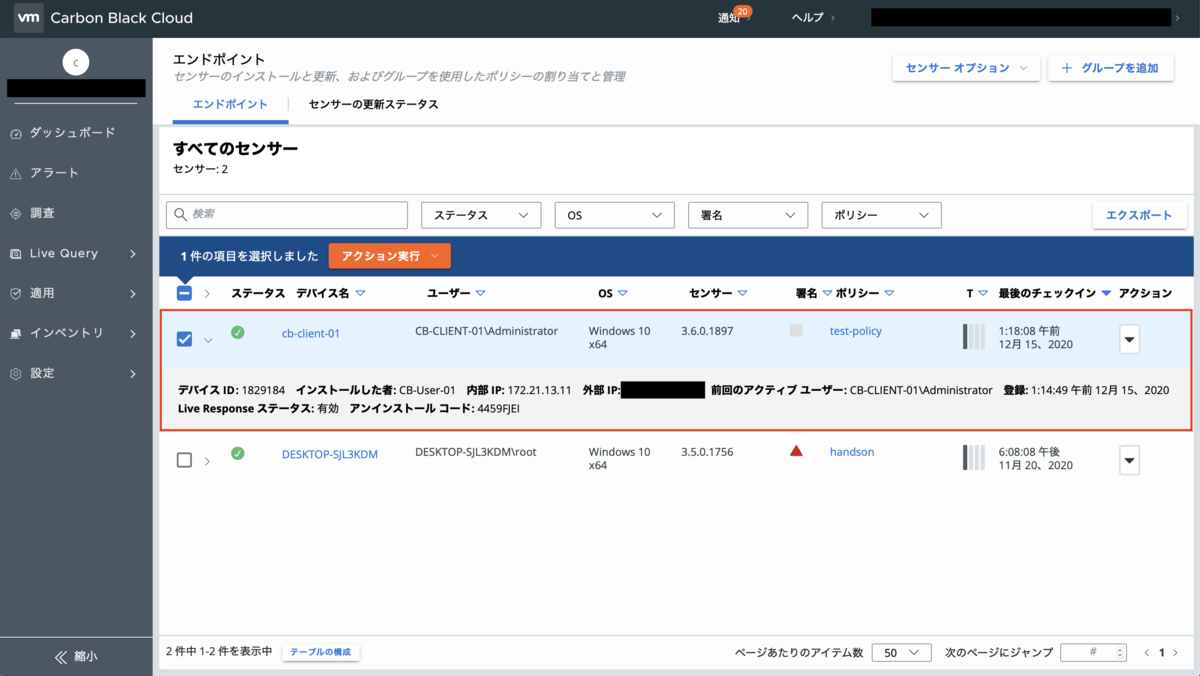
CB Sensorをインストールする端末には必ずポリシーを適用する必要があります。今回は事前に「test-policy」というポリシーを作成した上で、[GROUP_NAME]オプションで指定していますが、何も指定しない場合には、予め用意されている「Standard」が適用されます。
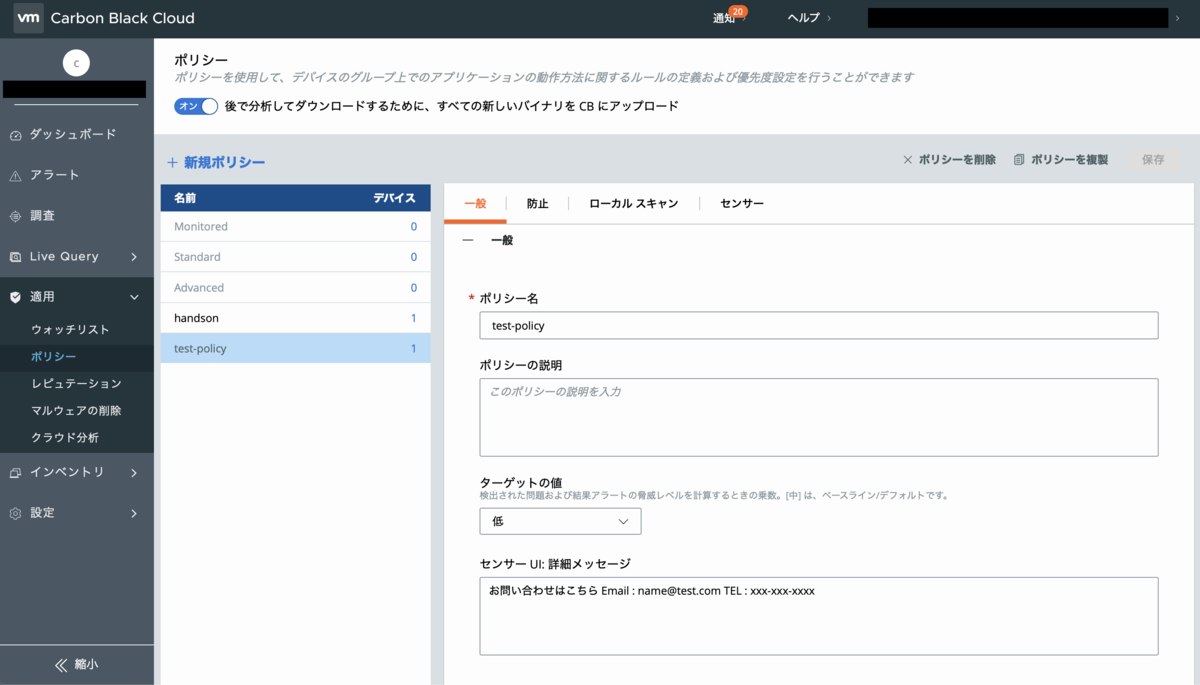
さいごに
今回はCBCへのログインとCB Sensorのインストールについてお伝えしました。CBCは他のVMware製品に比べて、非常に少ないステップで構築できることが分かります。今回は説明できていませんが、CBCにおいてポリシーは非常に重要な要素です。防御ルール、ローカルスキャンの有効化、シグネチャの更新、他のAV製品のバイパスなど様々な設定をポリシーで行うこととなるため、次回はポリシーについて深掘りしていこうと思います。